层级面板说明
一、层级面板的作用
层级管理面板,提供了节点的可视化操作,方便节点之间的管理。主要包括了2D节点与3D节点,如果是纯粹的2D项目,也可以只包括2D节点。面板如图1-1所示。
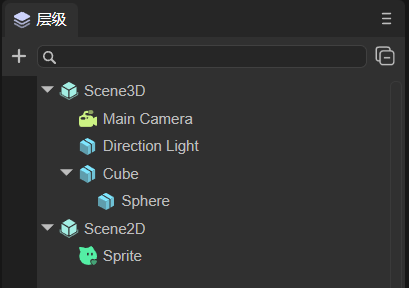
(图1-1)
层级的关系就代表着父子节点的关系,子节点会受到父节点的影响,例如父节点改变了位置,或旋转了角度,子节点也会同步产生变化。
3D节点的根节点是Scene3D,2D节点的根节点是Scene2D。2D与3D节点之间不可以混合形成父子层级关系。
二、层级面板的通用操作
2.1 创建节点
可以创建的3D节点有:
- Sprite3D(这是一个空节点);
- 基础3D节点(Cube、Sphere、Cylinder、Capsule、Cone、Plane);
- 特效(Particle3D、PixelLine、Trail);
- 灯光(DirectionLight、PointLight、SpotLight、AreaLight);
- 相机。
可以创建的2D节点有:
- 基础2D节点(Sprite、Animation、Text、SoundNode、VideoNode);
- UI组件(Box、HBox、VBox、Image、Clip、Button、CheckBox、Radio、RadioGroup、ComboBox、Label、TextInput、TextArea、FontClip、ProgressBar、HSilder、VSlider、List、Panel、Tree、Tab、ViewStack、HScrollBar、VScrollBar、ColorPicker、View、Dialog、OpenDataContextView);
- 2D骨骼动画(Spine、Skeleton)。
以上列出了可以创建的节点类型,下面就来介绍创建节点的方式,主要有两种:一种是创建的无父级关系的单独节点,即3D节点在Scene3D下,2D节点在Scene2D下;另一种是创建在某个节点下,作为其子节点。
如图1-1中的Sprite就是单独节点,Sphere是Cube的子节点。
2.2.1 单独节点
如果不选中某个确定的节点,如动图2-1所示,假设选中了,可以点击空白处取消选中,这时点击+可以创建节点,这时创建的节点是单独的节点。
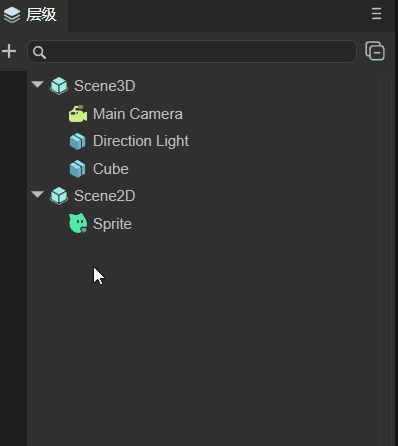
(动图2-1)
如动图2-2所示,不选中节点时,空白处单击右键进行创建,此时创建的也是一个单独节点。
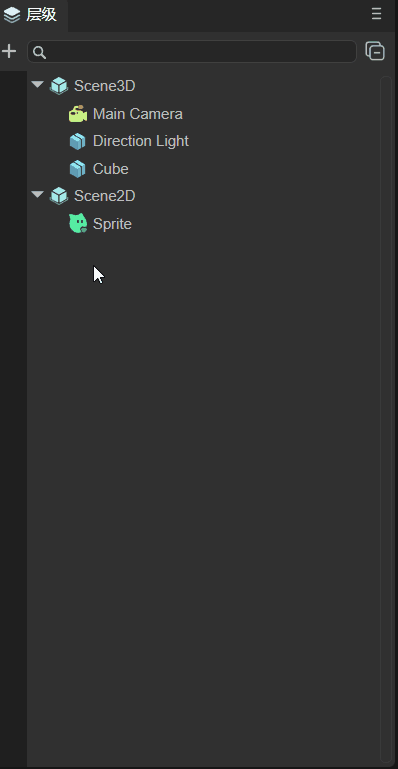
(动图2-2)
细心的开发者可能会发现,创建的菜单栏中有两个地方可以创建Sprite,如图2-3所示,一种是直接选择创建Sprite,一种是在2D节点->Sprite下进行创建。这两种方式创建的Sprite是一样的,方式1是为了操作的方便,方式2是因为Sprite作为基础的显示精灵,在分类上属于基础的2D节点。
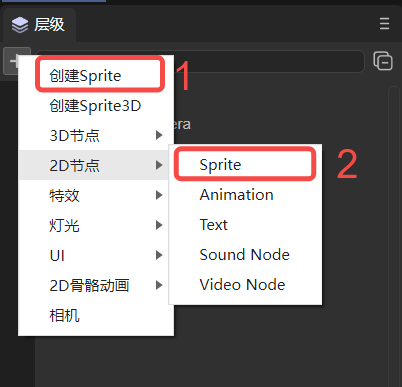
(图2-3)
注:创建空节点的快捷键可参考文档《IDE快捷键与鼠标交互操作大全》1.3.1节。
2.2.2 父子节点
如动图2-4所示,如果选中某个节点进行创建,不论是点击+创建,还是右键进行创建,都是创建选中节点的子节点。
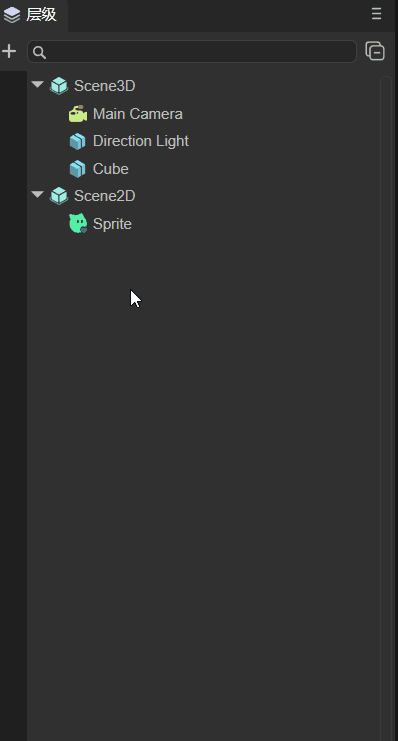
(动图2-4)
2.2 搜索节点
在搜索栏中,可以根据节点名称,搜索已经创建的节点,如下动图所示,搜索Sphere节点:
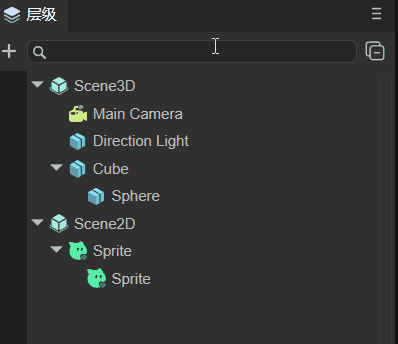
(动图2-5)
还可以结合项目资源面板,比如,项目资源面板中有一个图片LayaAir.png,将场景中Image组件的皮肤设置为这张图片,这时,可以右键此图片,选择在场景中查找引用,如动图2-6所示,这样就可以搜索到引用此资源的组件了。
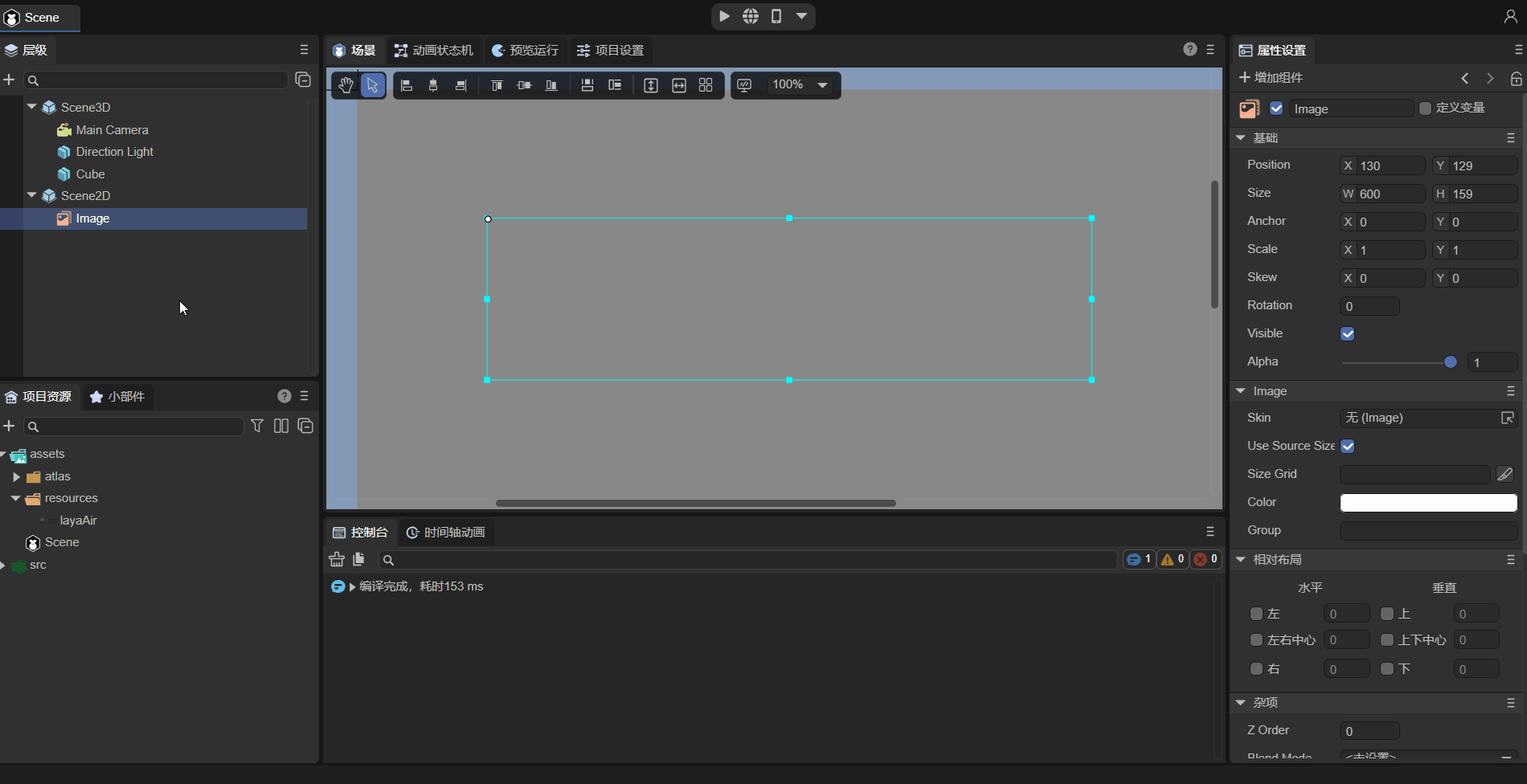
(动图2-6)
2.3 隐藏节点
按动图2-7所示,可以隐藏节点,但是,此时的隐藏效果仅仅是在场景面板中,预览运行时该节点仍然存在。
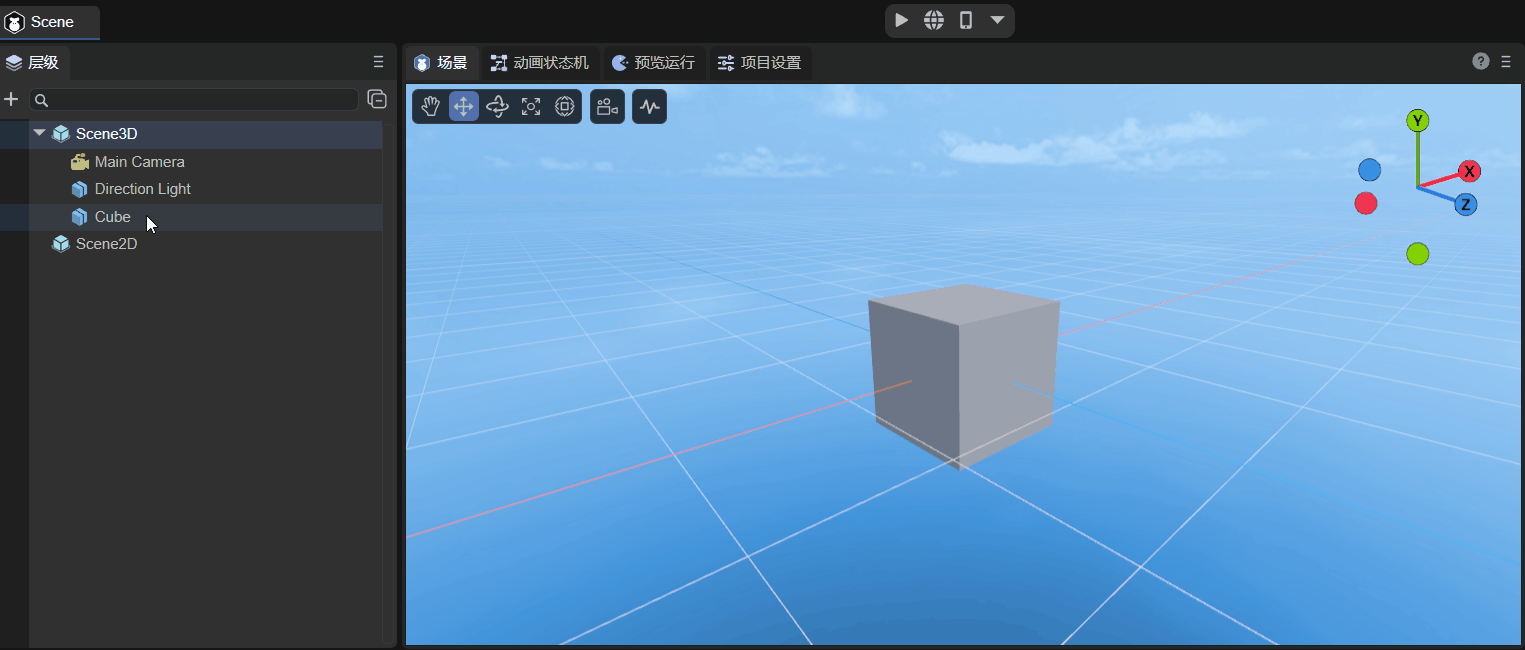
(动图2-7)
如果是父子节点,隐藏子节点,则仅仅隐藏节点本身,如果隐藏父节点,则子节点跟着也会被隐藏,效果如动图2-8所示。
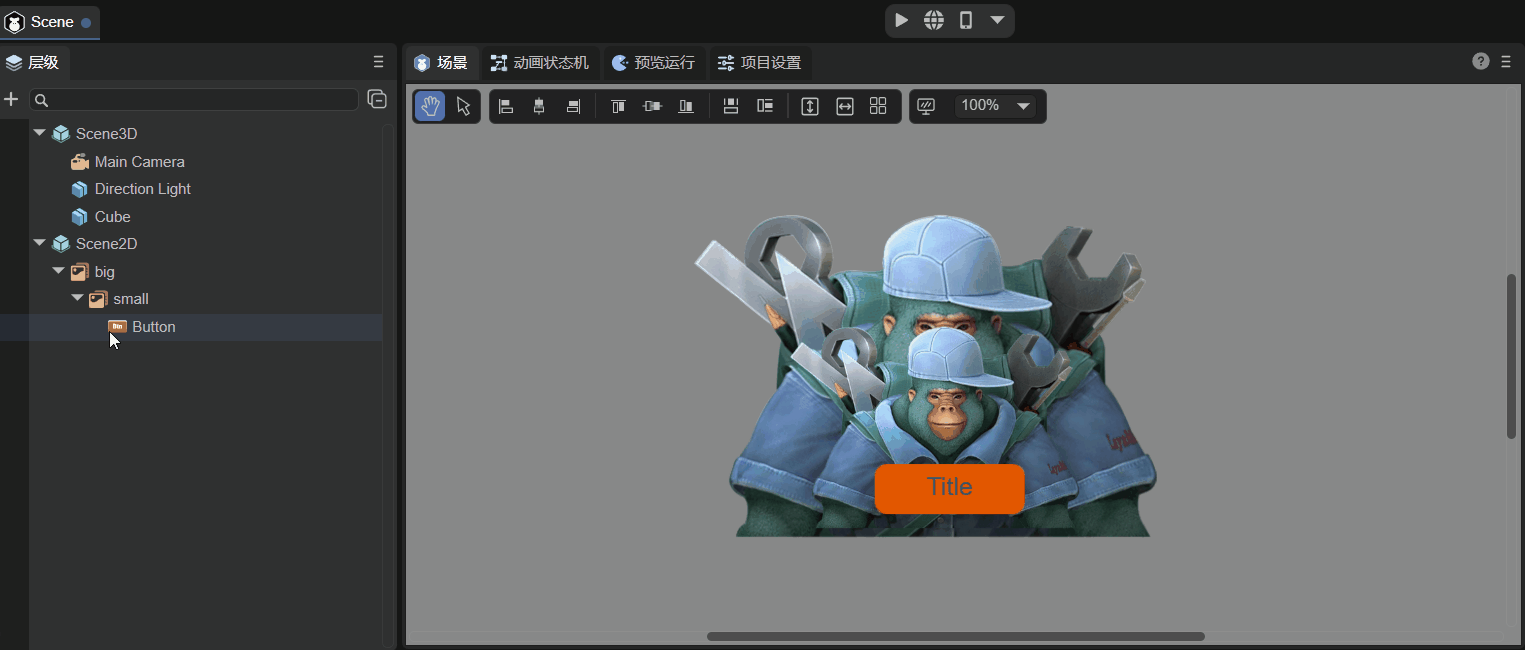
(动图2-8)
2.4 锁定节点
按动图2-9所示,可以锁定节点,锁定节点后,该节点在场景面板中,不会被操作。例如,动图中在锁定前可以选中Cube进行移动,但是锁定后就无法选中Cube了。
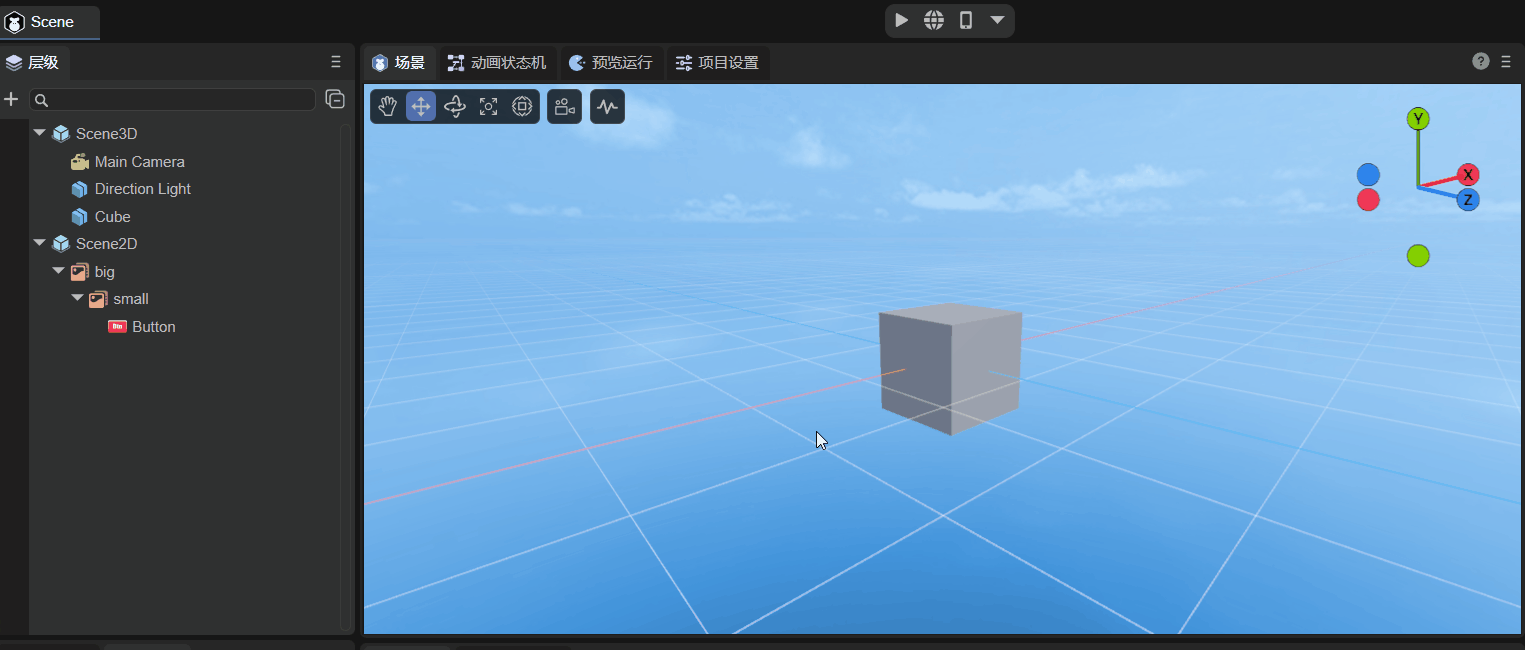
(动图2-9)
如果是父子节点,如动图2-10所示,锁定子节点,不会影响父节点。如果锁定父节点,则子节点也会跟着锁定。
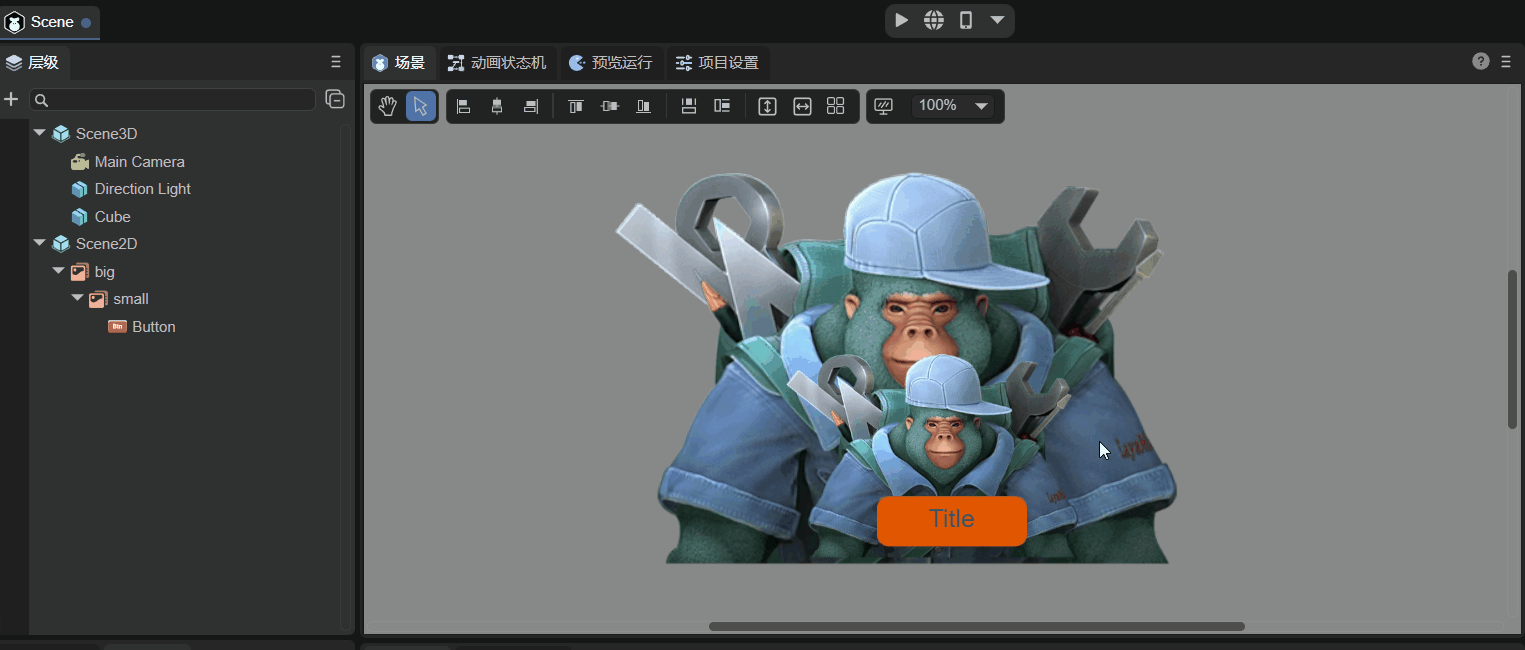
(动图2-10)
这里需要注意,锁定节点,仅仅是让鼠标无法在场景面板中选中它,在属性设置面板中仍然可以对其进行操作。该功能常用于背景图片,将背景图设置好后,为了防止误选,可以先将背景图锁定。
2.5 节点的收缩与展开
IDE提供了一个全部收缩按钮,如动图2-11所示,点击后可以收缩全部子节点。
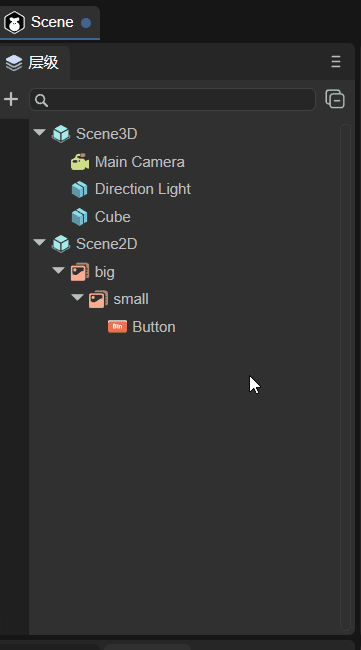
(动图2-11)
注:展开全部子节点的快捷键可参考文档《IDE快捷键与鼠标交互操作大全》1.3.2节。
2.6 节点排序
3D节点在三维坐标系中,它们的遮挡关系与它们的坐标以及相机的位置有关。但对于2D节点来说,如果按顺序添加,在层级面板中会逐个向下增加,如动图2-12所示,则先添加的会被后添加的覆盖掉。此时,如果想修改它们的遮挡关系,可以更改ZOrder属性。
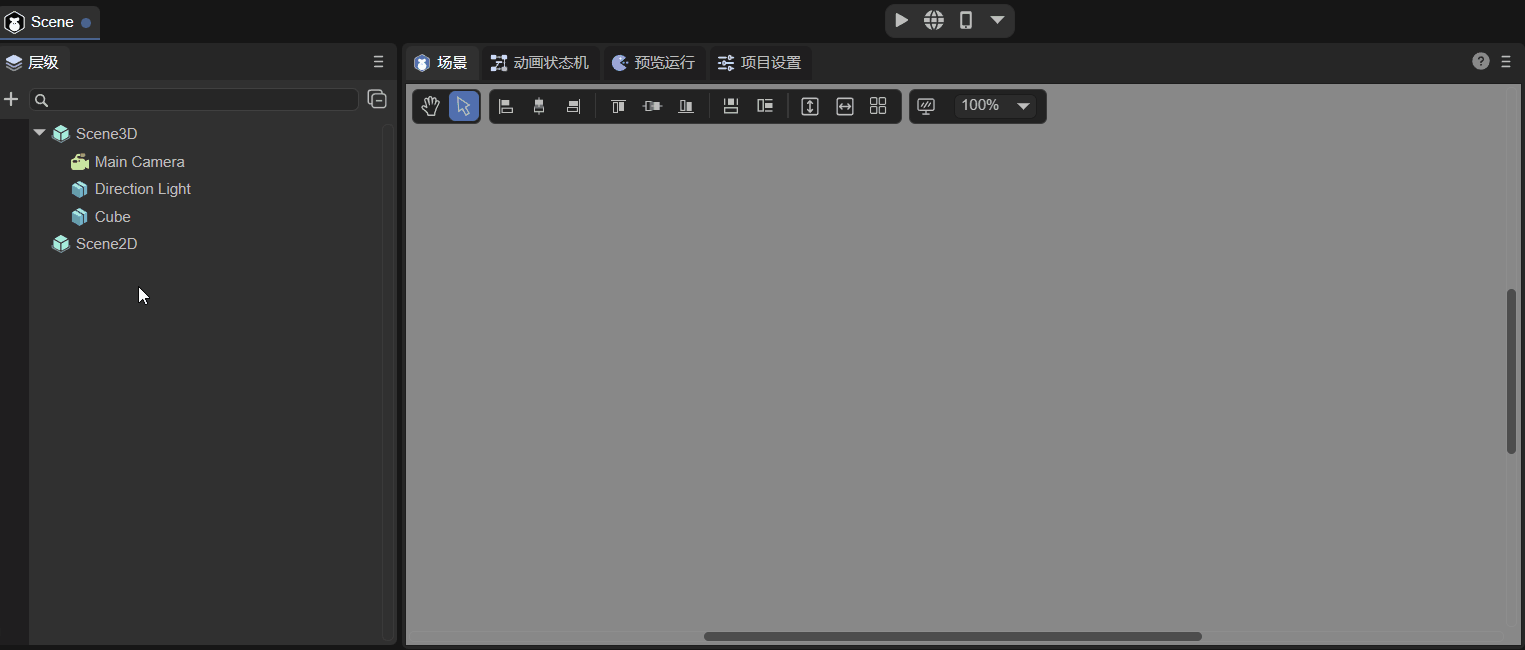
(动图2-12)
当然,除了修改ZOrder属性,还可以通过拖拽目标节点来改变遮挡关系,主要有以下三种:
- 拖拽为目标节点的下级节点;
- 拖拽为目标节点的同级之后;
- 拖拽为目标节点的同级之前。
注:拖拽目标节点的操作演示可参考文档《IDE快捷键与鼠标交互操作大全》1.3.3节。
2.7 右键菜单的通用功能
右键菜单除了2.1中创建节点的功能外,还有一些通用功能:
复制、粘贴:如动图2-13所示,选中节点进行复制(也可以选中多个节点),然后进行粘贴,粘贴后如果有重名节点,IDE会自动进行重命名。
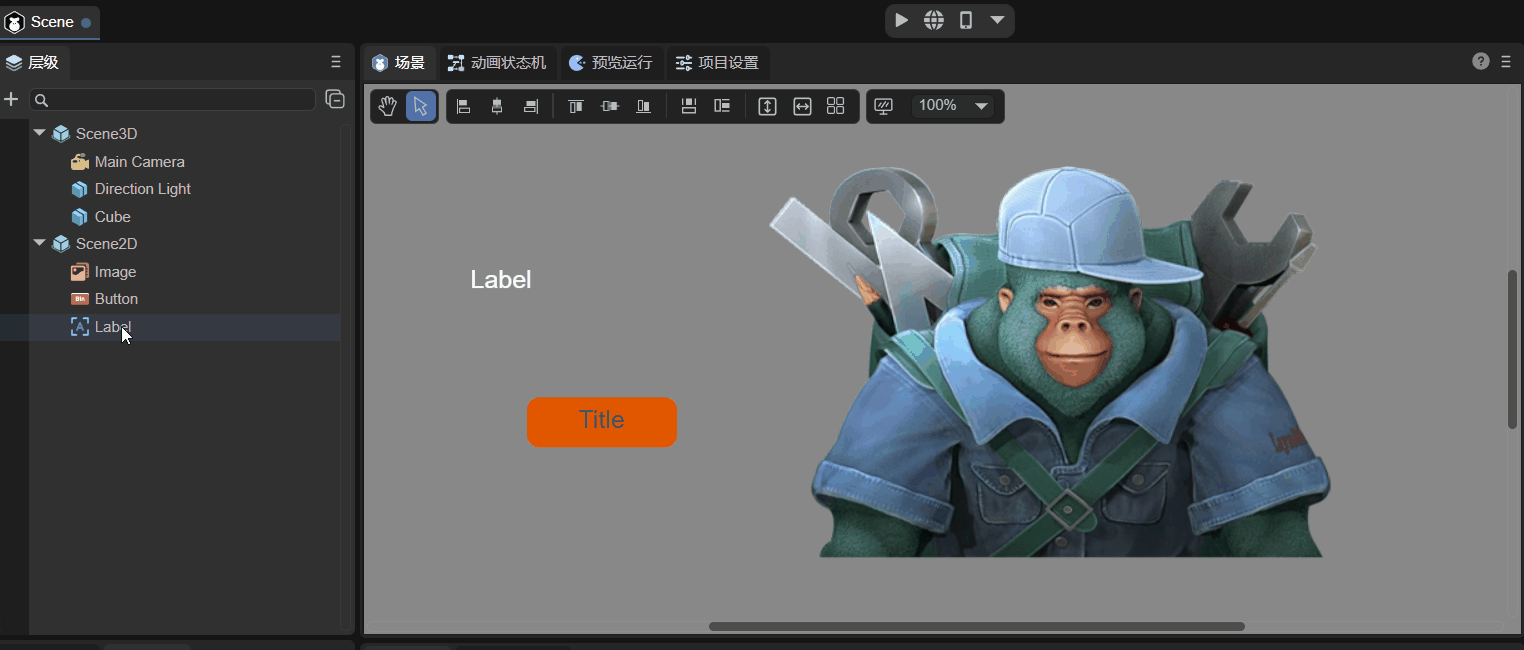
(动图2-13)
2D节点只能粘贴到Scene2D下,3D节点只能粘贴到Scene3D下。
重命名:如动图2-14所示,可以对选中节点进行重命名。
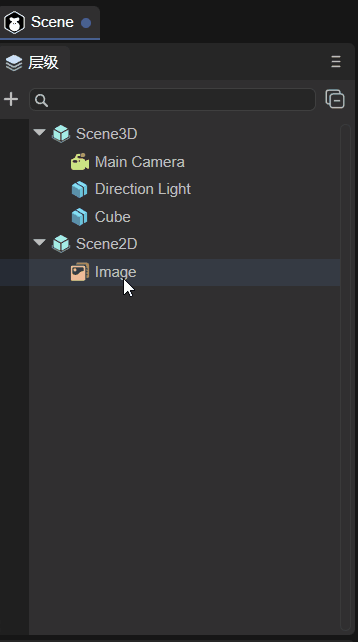
(动图2-14)
生成副本:如动图2-15所示,可以将选中节点生成一个副本,它保留了原节点的属性(位置、大小、特有属性等)。
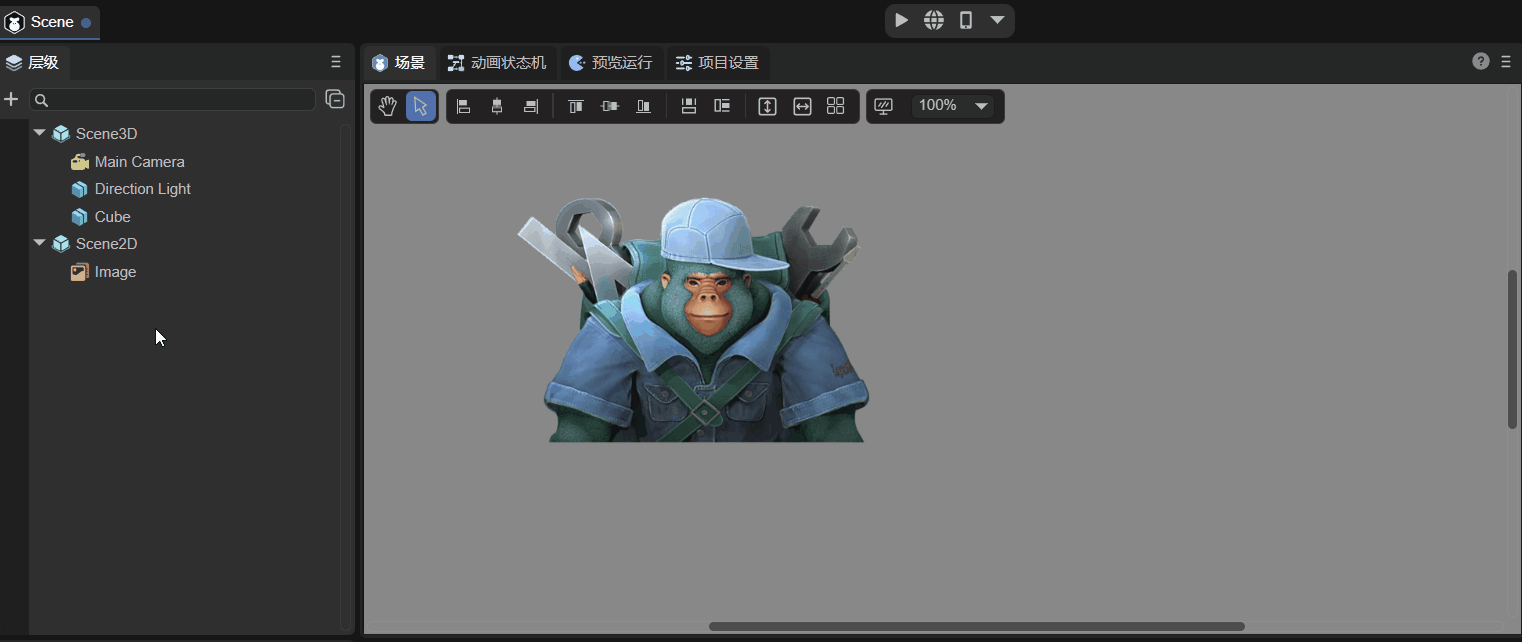
(动图2-15)
删除:如动图2-16所示,可以删除选中节点,删除父节点,子节点会跟着被删除。
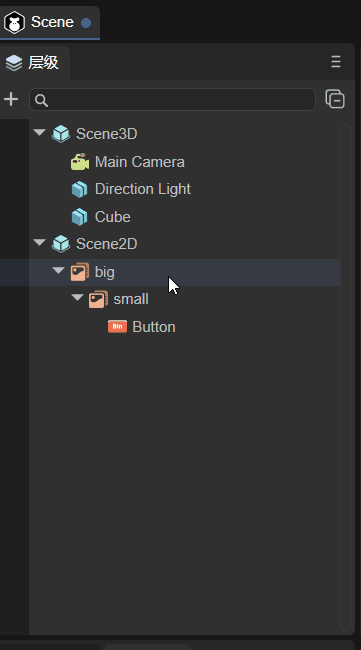
(动图2-16)
注:以上操作的快捷键可参考文档《IDE快捷键与鼠标交互操作大全》1.2节。
2.8 节点树
在运行时,层级面板会显示运行状态的节点树。如动图2-17所示,切换到哪个场景,就显示哪个场景的节点树。
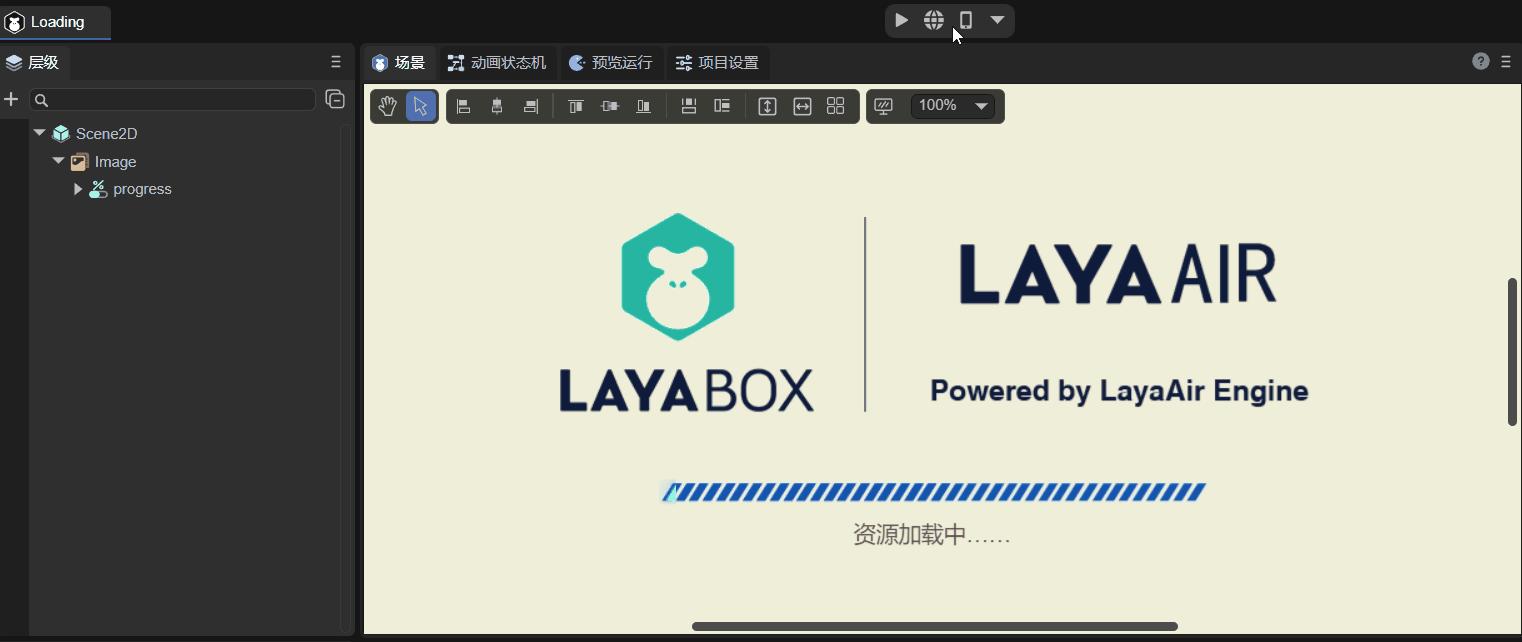
(动图2-17)
动图中的示例为“2D入门示例”。
三、3D场景节点操作
3.1 3D场景根节点的删除与创建
在本篇的开始提到,如果是纯粹的2D项目,可以只包括2D节点。也就是说,可以将3D节点删除,包括3D的根节点Scene3D。如动图3-1所示,就是删除根节点Scene3D。删除后就是一个纯粹的2D场景了。
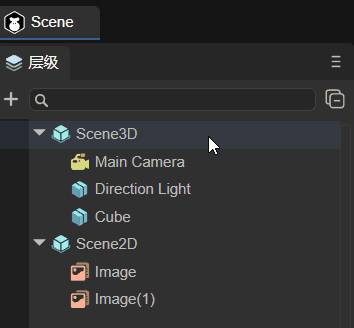
(动图3-1)
如果创建了一个纯2D项目,想增加3D场景,那么只需要添加需要的3D节点即可,如动图3-2所示,这时会自动创建该节点到Scene3D下。
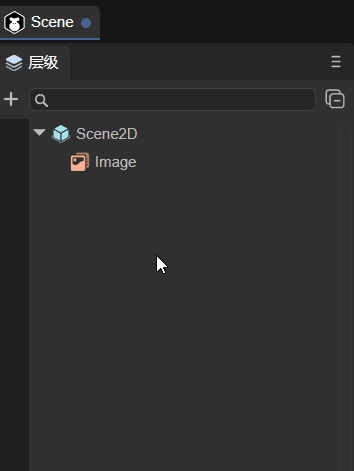
(动图3-2)
3.2 3D基础节点
在2.1节中已经列出了可以创建的3D节点,本节就来概述说明一下它们的作用,并给出节点对应的文档详解链接。
Sprite3D
这是一个空节点,是最基础的3D节点,包含很多3D精灵基本的功能属性。创建后,可以对其赋予Mesh等属性,使其显示效果。详细的用途和使用方法参考文档《使用3D精灵》。
基础3D节点
包含:Cube、Sphere、Cylinder、Capsule、Cone、Plane。它们是3D基础的显示对象,可以作为3D开发中的辅助工具,例如,初学者用来快速学习3D开发流程、熟练的开发者进行模拟和测试。详细的使用方法请参考文档《3D基础显示对象》。
特效
特效相关的节点有:Particle3D、PixelLine、Trail;
Particle3D是3D粒子系统,可以用于模拟烟、雾、水、火、雨、雪、流光等非固定形态的自然现象。详细的做法请参考文档《3D粒子编辑模块》。
PixelLine是像素线,是通过渲染一组带有颜色的线,来绘制3D精灵。详细的介绍请参考文档《像素线》。
Trail是拖尾,拖尾渲染器可以制作物体后面的拖尾效果,比如子弹划过产生的空气柱。详细的内容请参考文档《拖尾》。
灯光
灯光节点总共有四种,分别是DirectionLight(平行光)、PointLight(点光源)、SpotLight(聚光灯)、AreaLight(区域光)。它们决定了环境的颜色和氛围,不同光源会呈现不同的效果。详细的设置方法请参考文档《3D灯光与阴影》。
相机
相机节点相当于眼睛,一切景象都是通过它来渲染。详细的描述请参考文档《使用3D摄像机》。
3.3 创建3D渲染节点
渲染节点是指需要进行渲染的节点,例如静态网格精灵、蒙皮动画网格精灵等。如图3-3所示,直接从资源面板拖拽到层级面板即可。
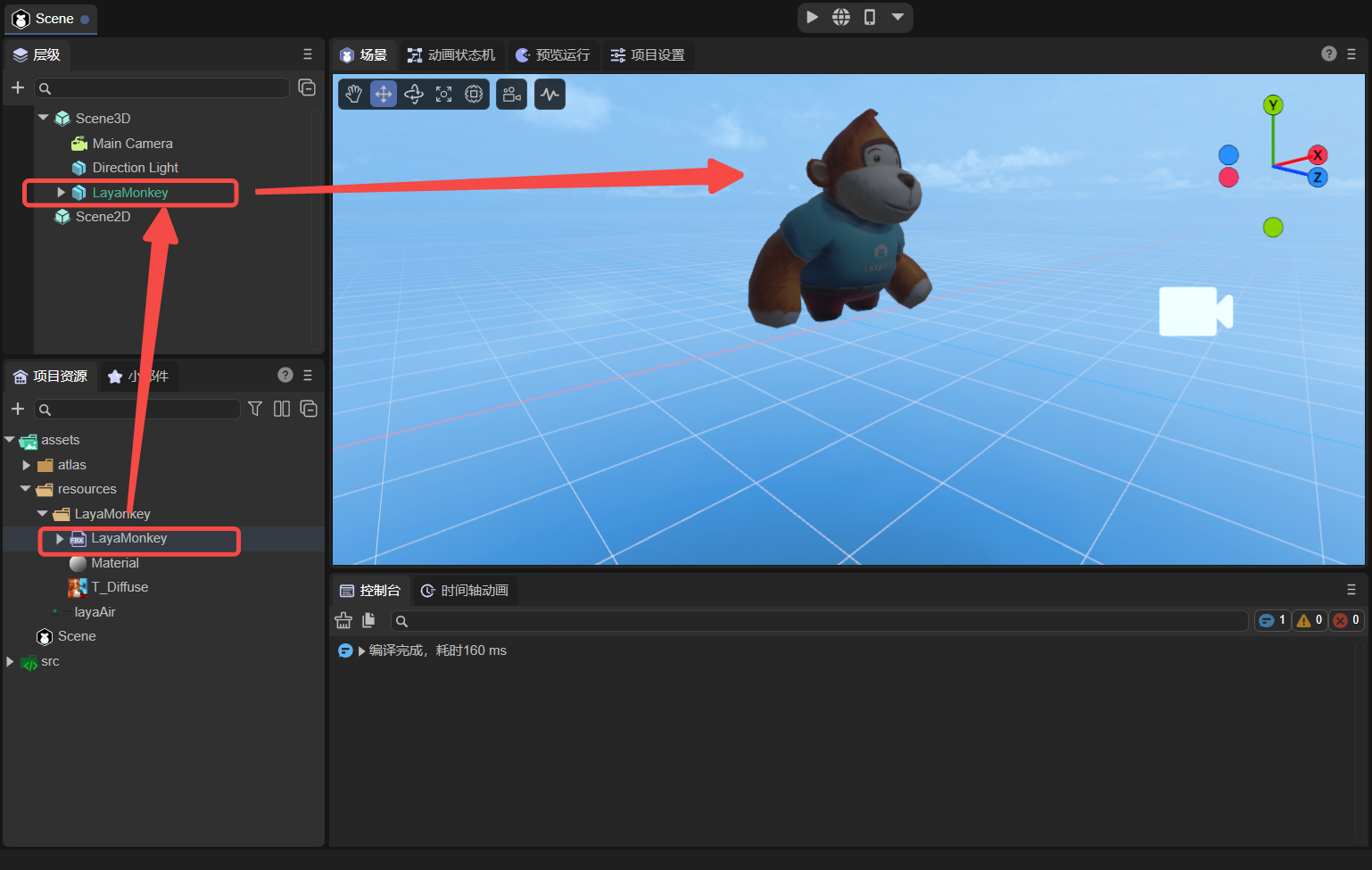
(图3-3)
四、2D场景节点操作
在2.1节中已经列出了可以创建的2D节点,本节就来概述说明一下它们的作用,并给出节点对应的文档详解链接。开发者需要注意,Scene2D节点与Scene3D节点不同,它不可以被删除。
4.1 2D基础节点
Sprite是2D精灵,是在屏幕中能够被控制的显示对象。
Animation是节点动画,可以方便的创建图集动画、多帧动画。
Text是静态文本的基础组件。
SoundNode是播放声音的组件。
VideoNode是显示视频的组件。
4.2 UI节点
Box是容器组件的基类,用于装载其它显示对象的组件。
HBox是常用于水平布局的容器组件。
VBox是常用于垂直布局的容器组件。
Image是UI里最常见的显示图像的组件,用来显示位图图像。
Clip组件可用于显示位图切片动画。
Button是按钮组件,可以显示文本标签、图标或者两者同时显示。
CheckBox是多选框组件。
Radio是一个单选框组件。
RadioGroup是单选框按钮组。
ComboBox是一个下拉列表选项框组件。
Label用来显示一段文字。
TextInput是文本输入框,任何需要输入的时候可以使用它。
TextArea是文本域,继承于TextInput。
FontClip对位图从方向上进行等比切割。
ProgressBar用于显示进度。
HSilder是横向滑动条,可以通过在滑块轨道之间移动滑块来选择值。
VSlider是纵向滑动条。
List可显示项目列表。
Panel是一个带有裁剪功能的面板容器类,常用来设置元素的显示区域。
Tree组件用来显示树状结构。
Tab组件用于定义选项卡按钮组。
ViewStack主要用于多页面视图切换。
HScrollBar是一个水平方向滚动条组件
VScrollBar是一个垂直方向滚动条组件。
ColorPicker显示包含多个颜色样本的列表。
Dialog主要用于弹窗面板。
OpenDataContextView是开放数据域要用到的组件。
4.3 骨骼节点
Spine通过将图片绑定到骨骼上,然后再控制骨骼实现动画。
Skeleton可以将一些经常使用的骨骼动画格式转换为LayaAir引擎支持的骨骼动画格式。